ここ最近ノートパソコンの調子が悪く、動作が重くなっていました。
調べてみるとHDDの寿命の可能性があるらしく、バックアップを取っていない私としては重大な問題のようです。
そこで、パソコンを治すべくHDDの交換に挑戦してみました。
1.使用するHDDの購入
今回購入したHDDはこちらです。
[rakuten id=”biccamera:12142012″ kw=”SEAGATE シーゲート ST1000LM048 内蔵HDD BarraCuda 2.5インチ /1TB “]SEAGATEという大手メーカーのHDDで、1TBを選択しました。
Western Digitalなども候補に挙げていたのですが、SEAGATEの場合公式で配信しているHDDの診断ソフトが無料で使えるため、次の交換も視野に入れて選びました。
それと今回は初のクローニングということで次の二つも購入しました。
[rakuten id=”biccamera:11258493″ kw=”玄人志向 KRSP-795 (スペーサー)”]まずは7.0㎜のHDDを9.5㎜と同じ高さに調整するマットで、私のパソコンが9.5㎜に対応していたため購入しました。
そして下は素体のHDDを外付けHDDと同じ様に使うためのケースです。
ケースの方はAmazonでしか見当たらなかったのでリンクが変わっています。
2.使用するクローンソフト
HDDを換装するにはクローンという作業が必要なのですが、そのためには専用のソフトが必要になります。
私が今回使用したのは、EaseUS Todo Backupというソフトの無料版です。
3.クローン制作の前準備
HDDとHDDケースを購入して、クローンソフトをタウンロードしたら後はクローニングするだけです。
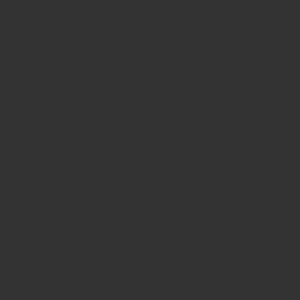
これがEaseUS Todo Backupの起動画面です。
左側のメニューにあるクローンというアイコンを押すと、下の画面が出てきます。(メニューアイコンを押すと文字が表示されます)
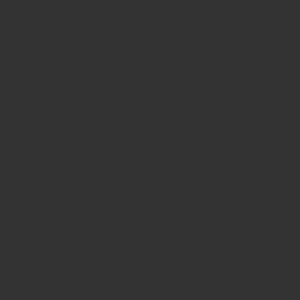
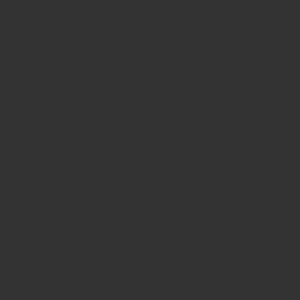
ここでHDDを選択して後は指示通りに操作すればクローンが始まります。
速度に関しては使用容量が関係してるため一概には言えませんが、私の場合は使用容量600GBで5時間ほどかかりました。
クローン中にも残り時間は表示されますが、最初のうちは時間が伸びていくのであてにはなりませんでした。
ノートパソコンの場合はクローンが終了したら、あとは電源を切りHDDを交換するだけでした。
HDD同士の交換だったため速度自体に違いは感じませんが、固まることが減ったため快適になりました。
今回は金欠の為HDDを購入しましたが、今度交換するときは500GBのSSDでやってみようかなと思います。
